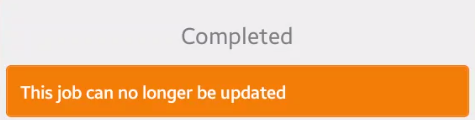Mit der Jumptech Atom-App können Sie Fotos und Daten erfassen, die für ein Projekt benötigt werden.
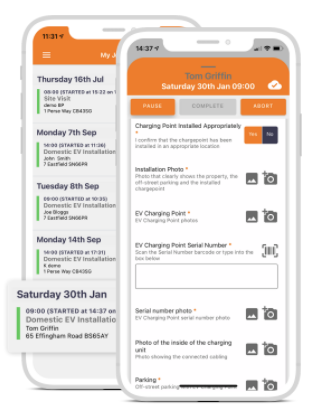
Die in Atom erfassten Daten werden an Pathway gesendet und sind in Echtzeit sichtbar (für die Datenübertragung ist eine gute Internetverbindung vorausgesetzt).
Ob es sich nun um eine EV-Installation im Inland oder um einen Besuch vor Ort handelt, dieser Artikel erläutert die Schritte, die für die Durchführung eines Auftrags mit Atom erforderlich sind.
Zunächst einmal müssen Sie bei Atom angemeldet sein. Mehr Informationen über die Einrichtung der Atom-App erfahren Sie hier
Meine Aufträge
Sobald Sie in der App angemeldet sind und ein Pathway-Nutzer Ihnen einen Auftrag zugewiesen hat, wird dieser auf Ihrem Bildschirm "Meine Aufträge" angezeigt.
Wenn Sie auf dem Bildschirm "Meine Aufträge" nach unten ziehen, wird die App auch mit den neuesten Daten aktualisiert.
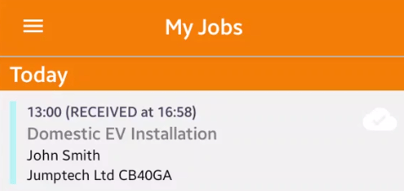
- Startzeit
- Projekttyp (im obigen Beispiel handelt es sich um eine EV-Installation im Inland)
- Vor- und Nachname des Kunden
- Erste Zeile der Adresse und Postleitzahl.
Auftrag
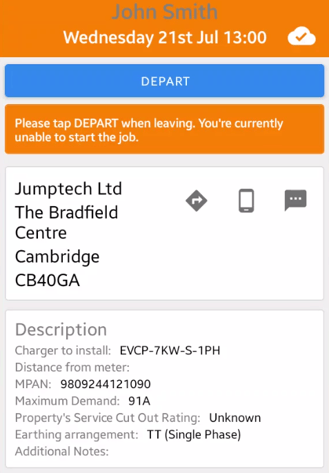
Sobald Sie auf die Kachel getippt haben, öffnet sich die Hauptansicht des Auftrags.
Hier können Sie die Daten erst bearbeiten, wenn Sie auf Abfahren -> Ankommen -> Starten tippen.
Bevor Sie den Auftrag starten, können Sie jedoch Details zum Auftrag einsehen, z. B. das Lademodell, den maximalen Bedarf usw. (für Aufträge zur Installation von Elektrofahrzeugen im Inland).
Kundenfotos |
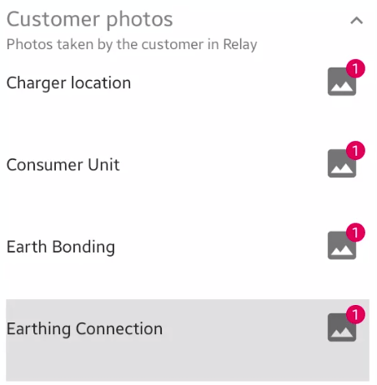
Unter dem Reiter "Kundenfotos" können Sie alle Fotos sehen, die der Kunde im Rahmen der Relay-Umfrage zur Verfügung gestellt hat.
Tippen Sie auf das Galerie-Symbol auf der rechten Seite, um das vollständige Bild auf Ihrem Gerät zu öffnen.
Die nächste Reihe von Blöcken erfordert eine Dateneingabe, bevor der Auftrag abgeschlossen werden kann. Neben jedem Block befindet sich ein orangefarbenes Symbol, das Sie darüber informiert, ob noch Pflichtdaten eingegeben werden müssen, bevor Sie den Auftrag abschließen können.
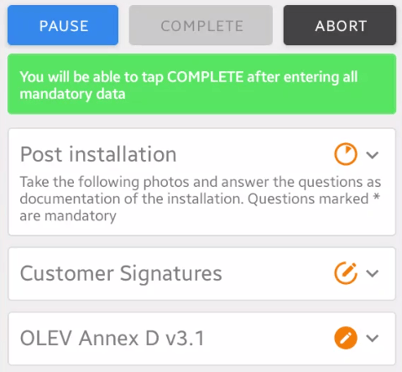
Wie Sie im obigen Bild sehen können, befinden sich neben jedem Block drei verschiedene Symbole:
 |
Dieses Symbol bedeutet, dass dieser Abschnitt obligatorisch und in Bearbeitung ist. Das Tortendiagramm füllt sich, wenn Sie den Block durchlaufen. |
 |
Dieses Symbol bedeutet, dass dieser Abschnitt obligatorisch ist, aber eine Mischung aus verschiedenen Fragetypen enthält. Eine Unterschrift ist ebenso erforderlich wie andere Arten der Dateneingabe, z. B. Fotos oder Ja/Nein-Antworten. |
 |
Dieses Symbol bedeutet, dass dieser Abschnitt ebenfalls obligatorisch ist, aber nur Unterschriften erfordert. |
Arten der Dateneingabe in Atom
Mit der Atom-App können Sie verschiedene Arten von Daten eingeben. Dies können die folgenden sein:
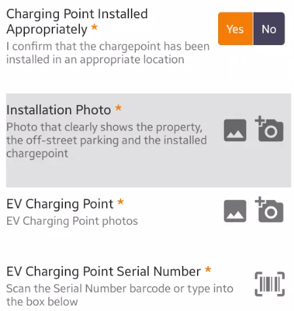
- Ja/Nein - Felder
- Fotos (Datei-Upload
 oder Momentaufnahme
oder Momentaufnahme )
) - Barcode-Scans (mit Textfeld, falls Sie den Text manuell eingeben können)
- Freie Texte
- Multiple-Choice-Verfahren
- Unterschriften
Man kann mehrere Fotos für eine Frage hochladen
Kundensignaturen per SMS
Sie werden in der Lage sein, die Unterschrift des Kunden auf 2 Arten von Dokumenten zu erfassen. Die Atom-App lässt Ihnen die Wahl, ob Sie eine SMS senden möchten. Die SMS enthält einen Link, den der Kunde anklicken muss, damit er auf seinem Smartphone unterschreiben kann.
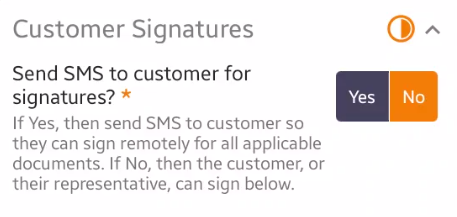
Wenn Sie jedoch möchten, dass der Kunde Ihr Gerät signiert, wird ein neuer Block verfügbar sein, wenn die Antwort auf die obige Frage Nein lautet.
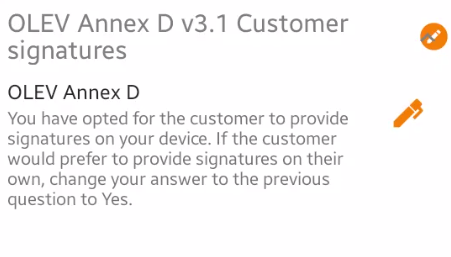
Wenn Sie auf das Stiftsymbol klicken, können Sie den Kunden auffordern, Unterschriften zu leisten, und auch Ihre eigenen. Sie können auch eine Vorschau des zu signierenden Dokuments anzeigen.
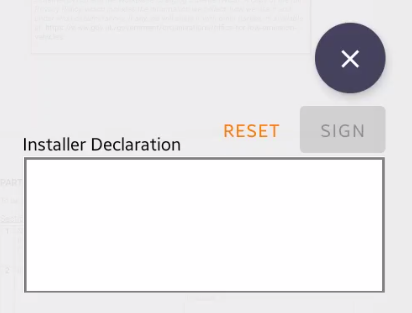 Sobald Sie alle erforderlichen Daten eingegeben haben, sollten Sie die Schaltfläche "Complete" sehen.
Sobald Sie alle erforderlichen Daten eingegeben haben, sollten Sie die Schaltfläche "Complete" sehen.

Sie können den Auftrag auch abbrechen, wodurch der Auftrag in der App mit den bisher eingegebenen Daten geschlossen wird.
Wenn Sie einen Auftrag pausieren, wird der Auftrag einfach in die Warteschleife gelegt und Pathway mit diesem Status aktualisiert.
Sobald Sie auf "Fertig stellen" klicken, können Sie den Auftrag nicht mehr bearbeiten und er wird mit allen eingegebenen Daten an Pathway zurückgeschickt.