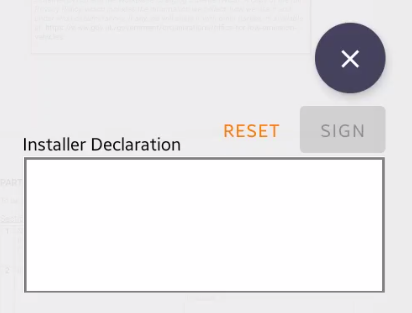The Jumptech Atom app will let you capture photos and the compliant data required for a job, quickly and seamlessly. It even works offline!
If you prefer to follow step by step, please see below:
1. First of all you need to be logged in to Atom. Please see our article on setting up your Atom app here
2. Once you are logged in to the app and a Pathway user has scheduled a job to you it will be visible on your "My jobs" screen, grouped into dates
3. Dragging down on the My Jobs screen will also refresh the app with any of the latest data
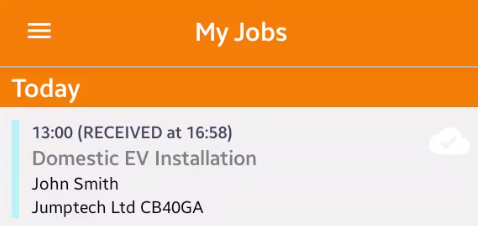
The job tile will display the following information:
- Start time
- Project type (in the example above it is a Domestic EV installation)
- First name and last name of the customer
- First line of the address and postcode.
4. Once you have clicked the tile this will open main job window:
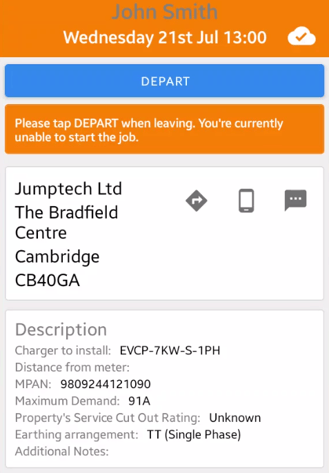
5. This is the main job screen
You will not be able to edit any of the data until you tap Depart -> Arrive -> Start.
If you have Relay set up within the project type, you will see a "Customer photos" section. This will you show any photos provided by the customer during the Relay survey. Tap the gallery icon located on the right hand side will open the full image on your device.
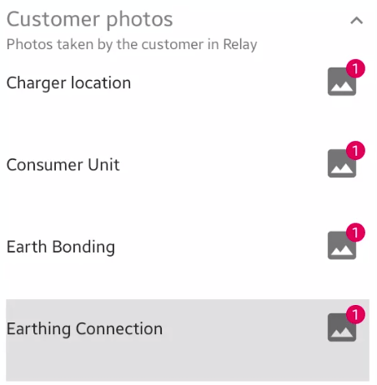
6. You will then be able to progress each section, entering the data into each field as you go. You may see an icon next to the section, which is detailed below.
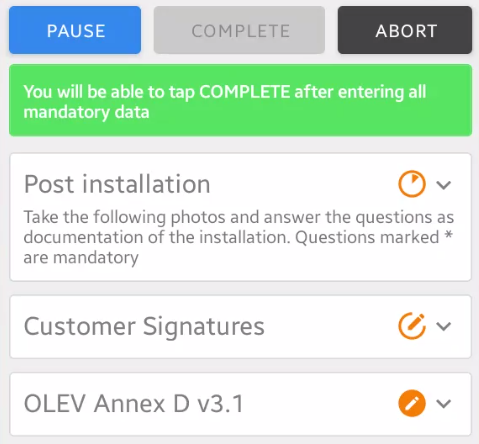
As you can see in the example above there are 3 different icons next to each block.
 This icon means this section is mandatory and in progress. The pie chart will start to get filled as you progress through the block.
This icon means this section is mandatory and in progress. The pie chart will start to get filled as you progress through the block.
 This icon means this section is mandatory but has a mixture of question types. A signature is required as well other types of data entry i.e photos or Yes/No answers.
This icon means this section is mandatory but has a mixture of question types. A signature is required as well other types of data entry i.e photos or Yes/No answers.
 This icon means this section is also mandatory but only requires signatures.
This icon means this section is also mandatory but only requires signatures.
7. Once all mandatory data has been provided you should see the complete button become available.

8. You can Pause a job throughout too, which will simply put the job on hold and update Pathway with that status. You can continue the job later on.
9. You can also Abort the job if needed, for example if it cannot go ahead when you are on site. This will close the job on the app with the current data filled in so far will be pushed to Pathway
10. Once you click complete you will be unable to edit the job and it will be sent back to pathway with all the data provided.
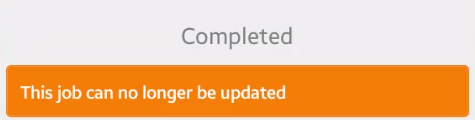
Question types in Atom
The Atom app will let you enter different types of data. This can range from the following:
- Yes/No
- Photos
- Barcode scanning (also has free text box if you wish to enter manually)
- Free Text
- Multiple Choice Answers
- Signature capture
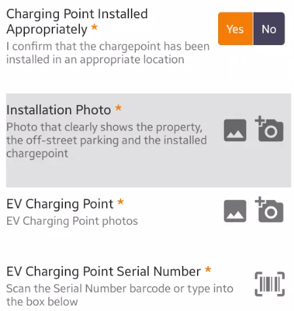
For photo entries you can select the gallery icon to upload from your camera roll:

To take photos straight from your camera then you just need to click the camera icon:

Note: You can upload more than 1 photo for any photo questions
By clicking the pen icon you will be able to ask the customer to provide signatures as well as your own. You will also be able to preview the document being signed.