This article explains what our Linked Projects feature is and how it can be used.
Linked Projects allows you to group projects together in an easy and customisable way. The typical use case is for projects that are part of a larger contract. It allows you to have visibility of all projects within said contract including the current status, as well as easy navigation between them.
Linked Projects works across different project types, so you can also use this feature to link a Domestic Installation with a Warranty Call Out for example.
How to use Linked Projects
Creating a contract
- Start by typing the name of the contract in the box, for example 'Greene King' (it must be a minimum of 3 characters and a max of 70)
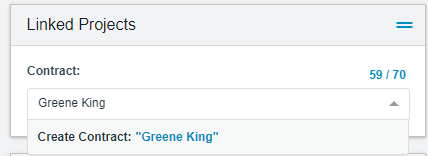
- If it is a new contract, you will see an option to 'Create Contract' - this will create the new contract and link the project
Linking Projects
- If there is an existing contract already, you will see the existing options as you start typing
- Select the contract you want to link this project to
- Once the project is linked, it will provide a summary of the projects linked including project type, customer name, status and address and a total number of projects within that contract
- The small coloured dot will show you which project you are currently viewing
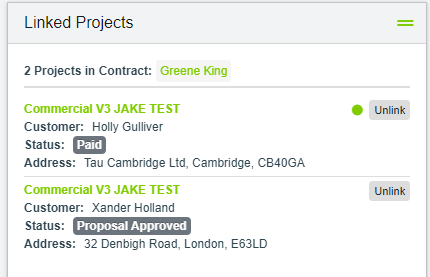
Unlinking Projects
- Simply click 'unlink' in relation the relevant project type - you can also unlink any other projects at this point, it doesn't have to just be the project you are currently viewing
Navigating throughout linked projects
- To navigate to another project, simply click on that project anywhere within the individual box, as shown below
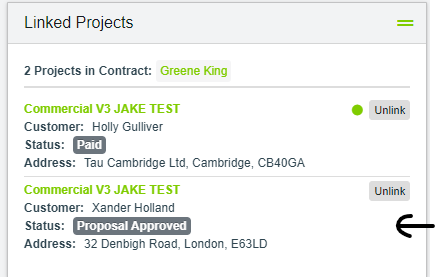
Deleting Contracts
- Ensure all projects are unlinked from the contract
- Start typing in the contract name - you will then see a red bin
- Hover over the red bin and you will see 'Delete Contract?' - select this
Please note:
- You can only link a project to one contract, so it can not be part of two different contracts
- If there are more than 3 projects within a contract, you will see a scroll bar providing the ability to scroll through the list, to avoid there being a long list on screen
- Special characters are allowed in the Contracts name if needed e.g. '&'
