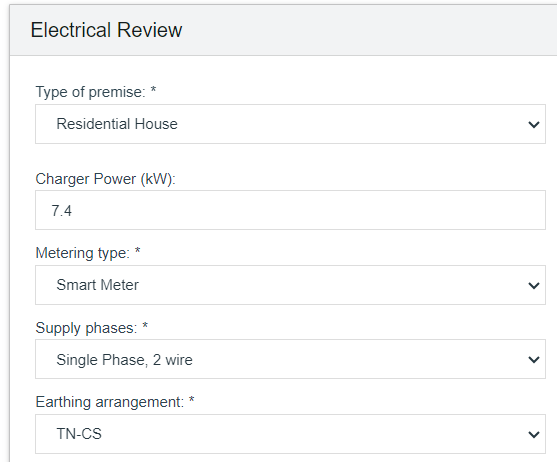Whilst transitioning to our sparkly new DNO process, you will have a short period of time where legacy projects are working through the existing process, in tandem with the new process launching. Let's look at this in more detail.
What is the new DNO process in Jumptech?
The new DNO process (ENA Application and Notification) will now be completed through our new Document Pack. You will see the Document Pack within each project, on the left hand side near the 'Actions', as shown below:
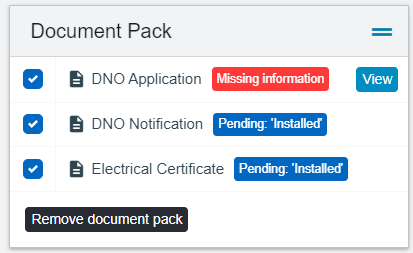
On a side note, you can have different documents within the Document Pack, which is the beauty of it!
Having the DNO documents within the Document Pack also allows you to complete the Application at any stage in the process, rather than being restricted to the legacy linear flow. For example, you may wish to send the Application off once the Relay survey has been received, or when the quote has been approved. This new flexible process allows you to choose! We also have a dedicated DNO Notification document, to provide you and your team clarity on what has been submitted.
The Application fields are managed within a tab, called DNO, where supporting images from the Relay survey can be viewed at a glance whilst completing the Electrical Review, making the process even quicker. The details within this Electrical Review, are what populate the Application form.
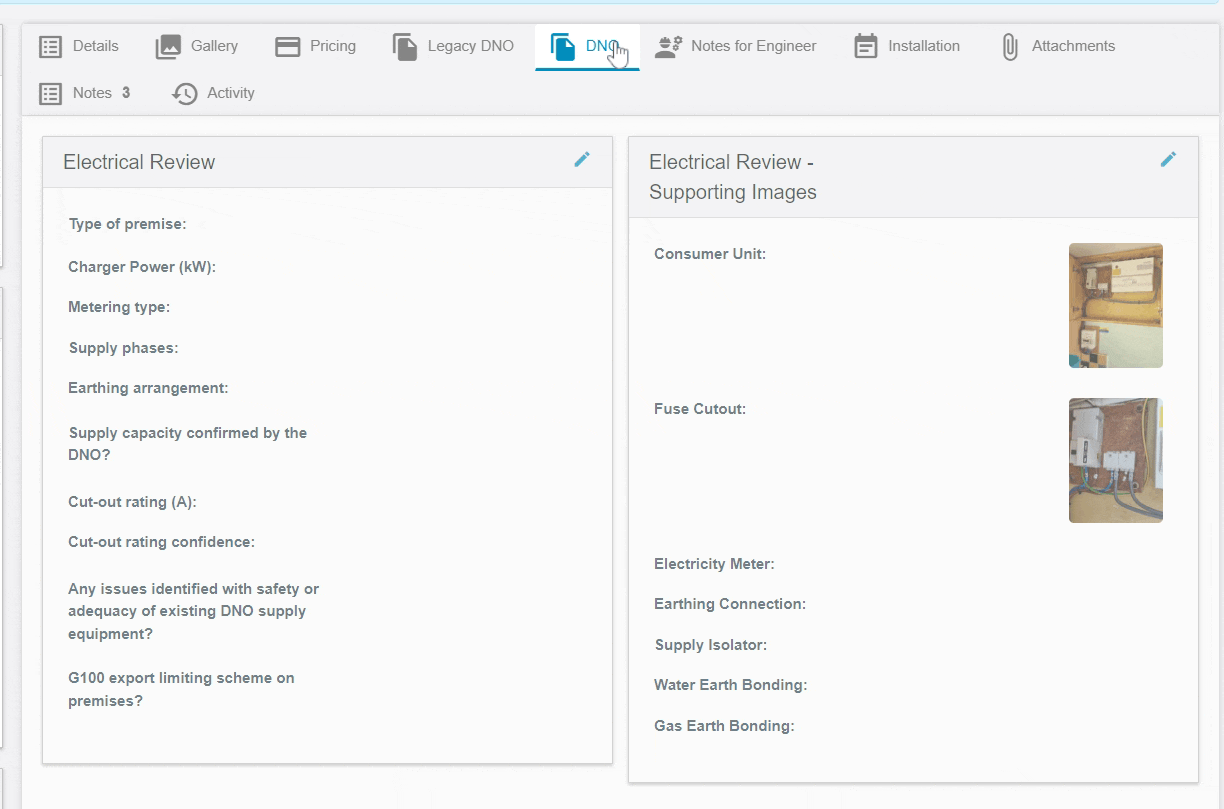
We have also removed the need for the DNO related statuses too, as each document holds their own statuses, which means a cleaner and more simple workflow.
How do I process new projects?
When creating a new project, or progressing a project which has not yet been through the DNO process, you can utilise the new DNO features.
- In the Document Pack section on the left hand side, click 'Add document pack' - it will then show as below:
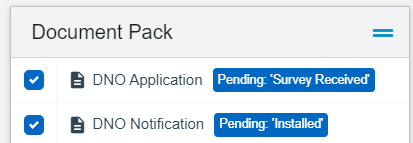
- Once the project reaches 'Survey Received', the DNO Application status will update depending on the information currently completed in the "DNO" tab
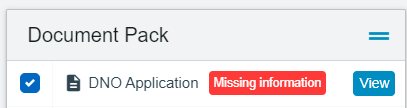
- If you click 'View', you will see the required information, shown within a pop-up
- The Application information can be completed within the "DNO" tab - here you will see the 'Electrical Review' on the left hand side and the supporting images from the Relay survey can be viewed at a glance on the right hand side, where you can view/zoom in/download images
- Click the pencil icon on the 'Electrical Review' section to complete the form
- Enter all the relevant information, paying close attention to the required fields
- Once complete, click 'Save'
- If all required information is present, the document will move to 'Awaiting Approval' and you will see a 'Review' button
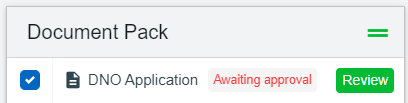
- If you are wanting to send the Application, our Document Pack allows you to Review the document and ensure everything looks correct before sending. Click 'Review'
- This can also be done by a different member of the team, if you have a review process in place already
- You will see a PDF preview window showing the EVCP & HP Connections Form completed, in line with the information entered within the 'Electrical Review' section
- If you want to download a copy at this point, click the download button in the top right
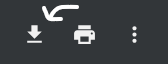
- If you want to download a copy at this point, click the download button in the top right
- At this point there may be several next actions:
- 'Cancel' - will close the application review pop-up
- If you need to make any amends to the form, you can go back to the "DNO" tab and amend accordingly, before reviewing again to approve
- 'Not required' - will mark the document as not required and therefore will not send the application
- 'Approve and send' - will approve the document and send to the DNO
- 'Upload' - will allow you to manually upload a document, i.e. a different ENA form that you've completed elsewhere
- 'Cancel' - will close the application review pop-up
- Once approved and sent, the document status will change to 'Awaiting Response'
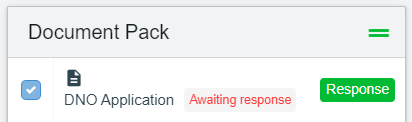
- When the DNO have provided a response to you via email, you can click 'Response' and upload evidence if approved, or revise if rejected. If you don't want to upload evidence, simply click 'Complete' at the bottom
- The document will then show as Completed!
IMPORTANT POINTS TO NOTE:
- Whilst you transition to the new DNO, you will have old (legacy) projects in flight within the existing DNO statuses, so you will need to skip past those statuses whilst using the DNO in the Document Pack(during the above process). Once all existing projects have moved past the DNO statuses, they will be removed along with the relevant action buttons.
- At any point, if the document is not required, simply untick the box to the left of the document name and it will mark it as 'Not Required'
DNO Notifications
The DNO Notification will become available once the Project reaches the 'Installed' status. You can follow the same steps from the above Application section, from step 7 onwards. Again, if not required please untick the small box and your document will show as below:
What happens to my current projects in the DNO statuses?
You will progress these projects as normal, through the DNO related actions and statuses and the application form will show in the Attachments tab as normal. If using the Document Pack for something else i.e. Electrical Certificate, you can mark the DNO Application and Notification as 'Not Required'.
You will also see a tab called 'Legacy DNO', which houses the old DNO information that is completed within the 'Submit ENA Application to DNO' action, if you do need to reference it.
As soon as you have pushed all existing projects in the DNO statuses past DNO approved/rejected, please contact support@jumptech.co.uk so that we can remove the statuses and actions for you, so you can solely use the new DNO and Document Pack.
FAQs
Q. How do I view progress without the DNO statuses?
Answer.
On the main Projects screen, next to your existing filters such as Project Type and Status, you will see 2 new dropdown filters: Documents and Document Status. You can select the document to filter by e.g. DNO Application, and then filter by the relevant status.
For example, if you want to see all Applications that are ready for you to review, select Awaiting approval. If you are wanting to see all Applications with the DNO, select Awaiting response.
-png.png)
Q. How do I view/download a completed document, as it does not show in the Attachments tab anymore?
Answer.
Within the document pack you will see the option to 'View' a document. If you click this, you can download the document using the download button in the top right of the previewer. Please note, any documents generated via the Document Pack will not show within 'Attachments'.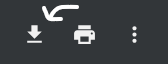
Q. Where can I see who sent the Application/Notification and when?
Answer.
Within the 'Activity Log' you can see all information relating to the DNO process, such as:
- When (date and time) the DNO Attachment was generated
- The status of each action e.g. 'DNO Application Approved' and who it was actioned by